
Now that you know the basics, let’s get to the customization options. First, you’ll need to use Terminal to take the steps described in this tutorial. This app gives users access to the same functions discussed above, as well as a timer option that automatically takes a screenshot ten seconds after it is activated. In addition to the screenshot shortcuts, users can also open the Grab app, located in /Applications/Utilities. If you add the Control key to any of the combinations above, your screenshots will be saved to your clipboard instead of being created as an image file.
#How to take screenshots on mac os x el capitan macbook air how to#
Using any of the shortcuts above will create a screenshot file on your Desktop (by default we’ll show you how to change this location later on). Click the mouse or trackpad once and a screenshot of just that one window will be created.

Hover this icon over a window and you’ll see the window become shaded in blue. The crosshairs will turn into a camera icon. To use this shortcut, press Command + Shift + 4 first, then tap the Spacebar. Note that before you click, the pixel count displayed beneath the crosshair represents the pixel coordinates of your display (with 0, 0 representing the top-left of your screen), while after you click and begin to drag, the pixel count represents the size of the selected area.Ĭommand + Shift + 4 + Spacebar: Take a screenshot of the selected window. Simply position the crosshair in one corner of the area you’d like to capture, click and hold the mouse or trackpad, and drag to paint the area you will capture. Pressing this shortcut will turn your mouse cursor into a crosshair with pixel information.
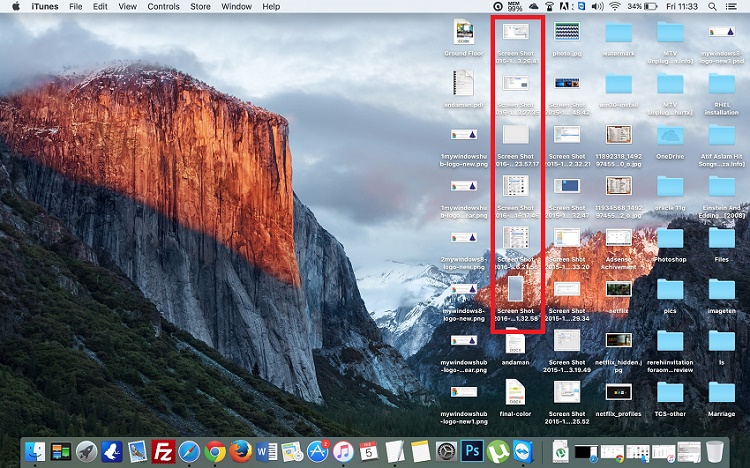
If you have multiple displays, a separate full-screen screenshot will be created for each display.Ĭommand + Shift + 4: Take a screenshot of a defined area. Each of these can be triggered with a keyboard shortcut:Ĭommand + Shift + 3: Take a screenshot of the entire screen. There are three primary screenshot types in OS X: capture the entire screen, capture the selected window, or capture a defined area. The Basicsīefore we get in to the customizable settings for screenshots, let’s go over a few basics on exactly how to take screenshots (experienced users can skip this section). Thankfully, nearly every aspect of OS X screenshots can be customized using the Terminal app.
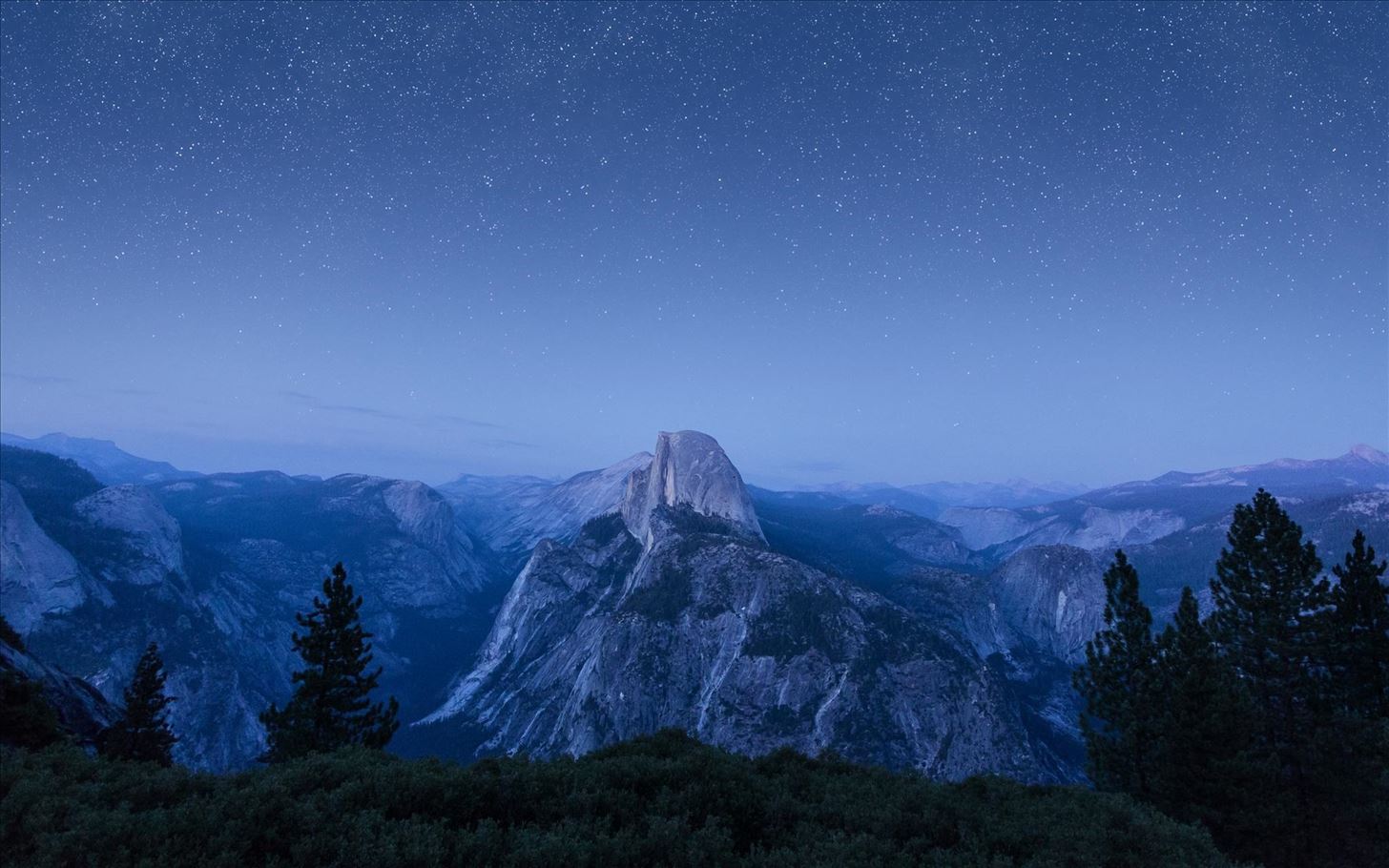
OS X features powerful built-in tools for taking screenshots, but the default format and location of the captured images may not be suitable for every user. The Complete Guide to Mac OS X Screenshots


 0 kommentar(er)
0 kommentar(er)
